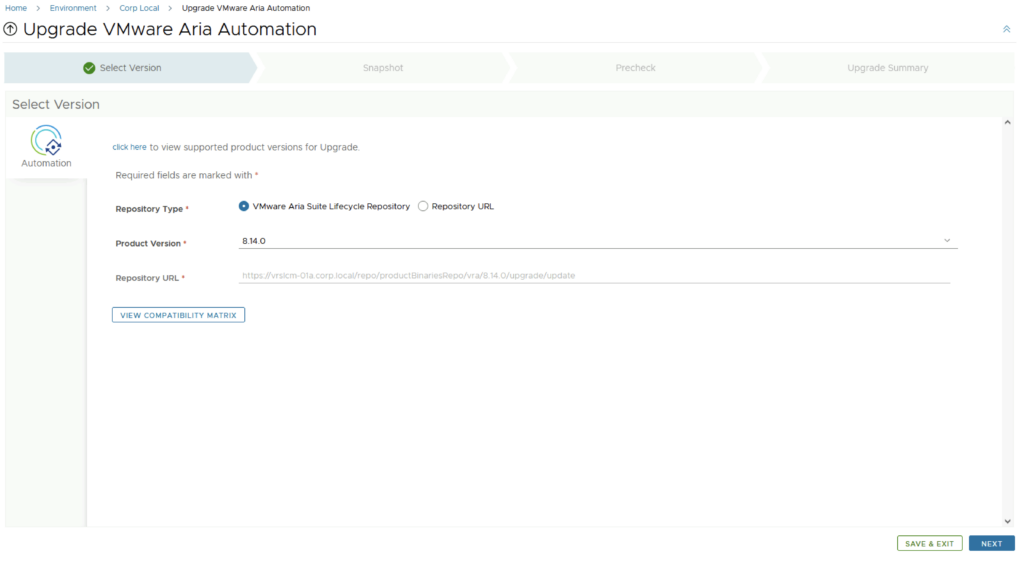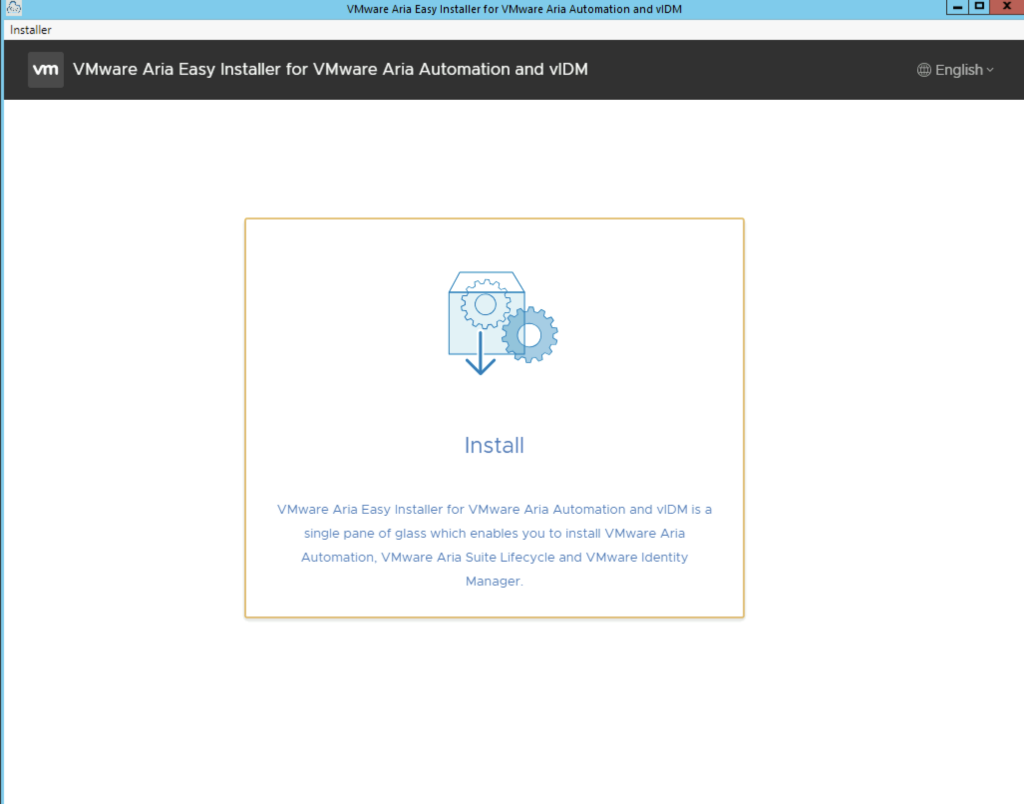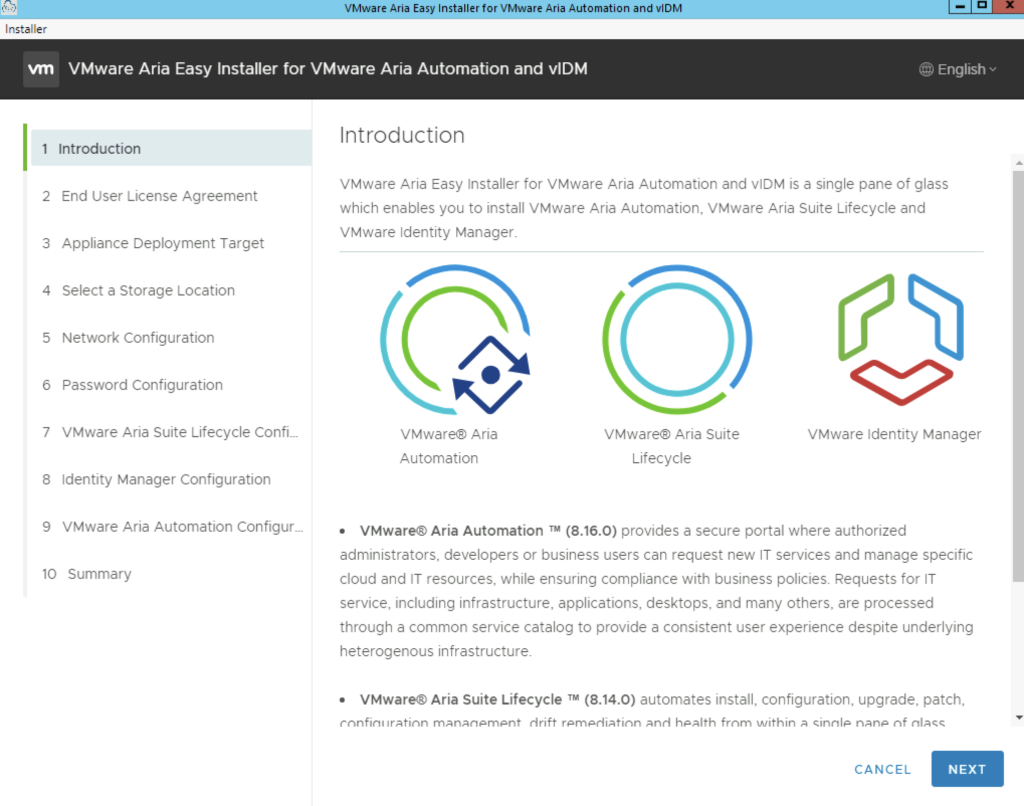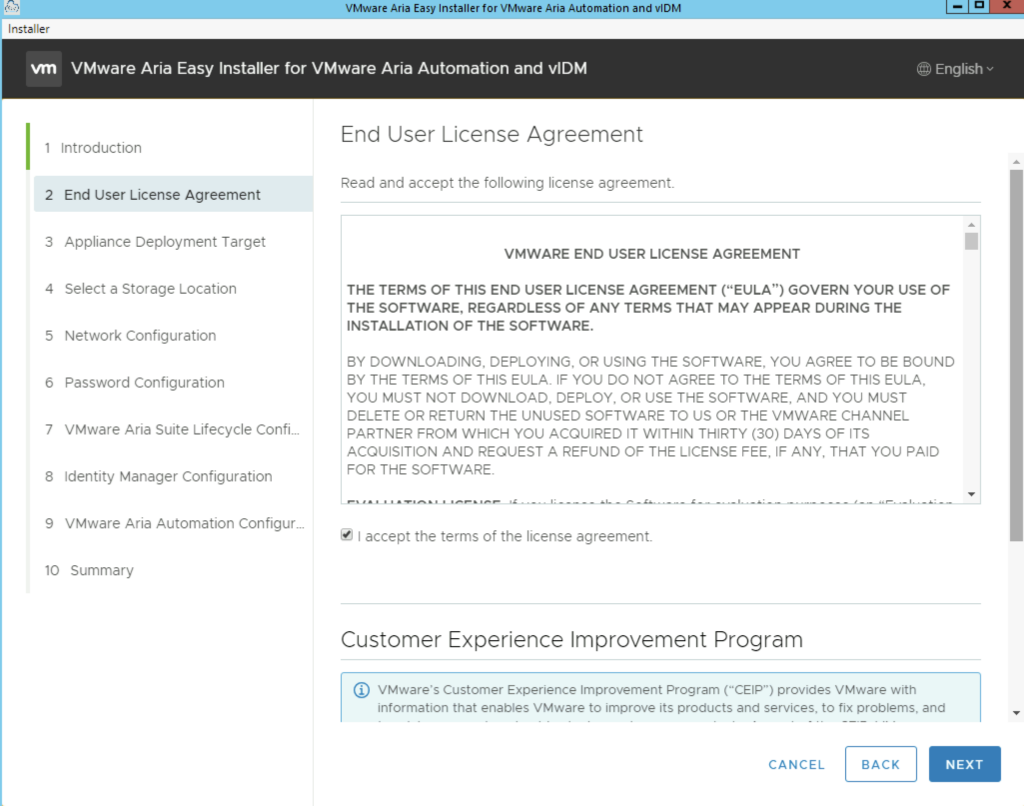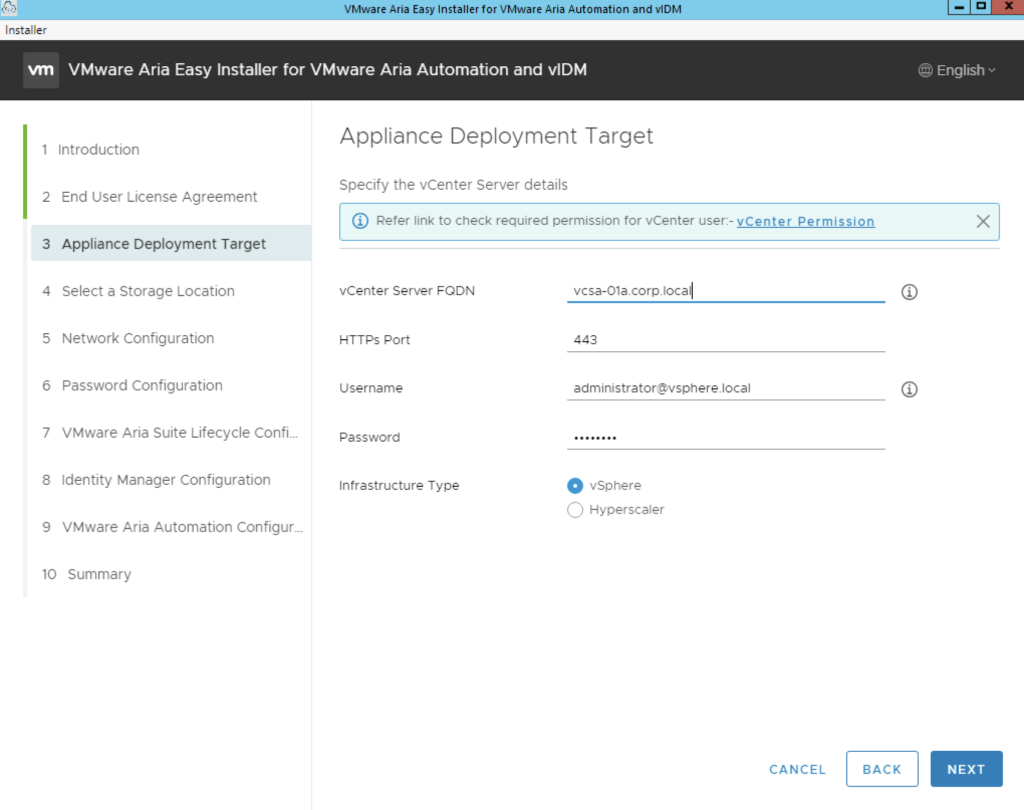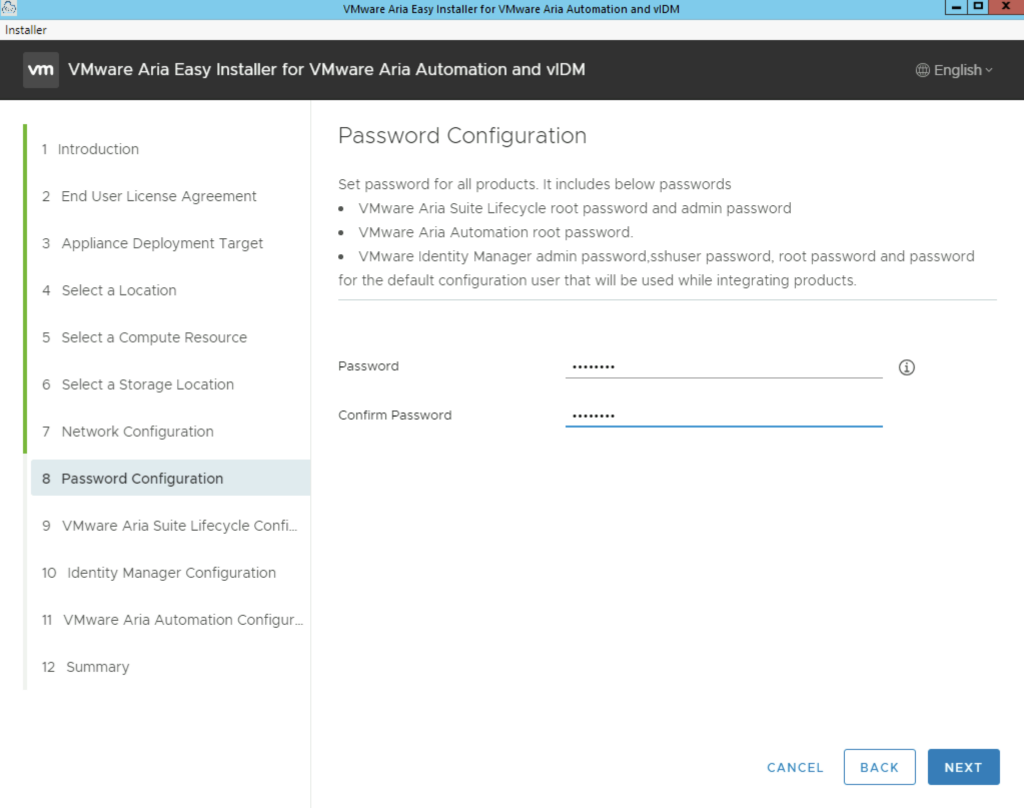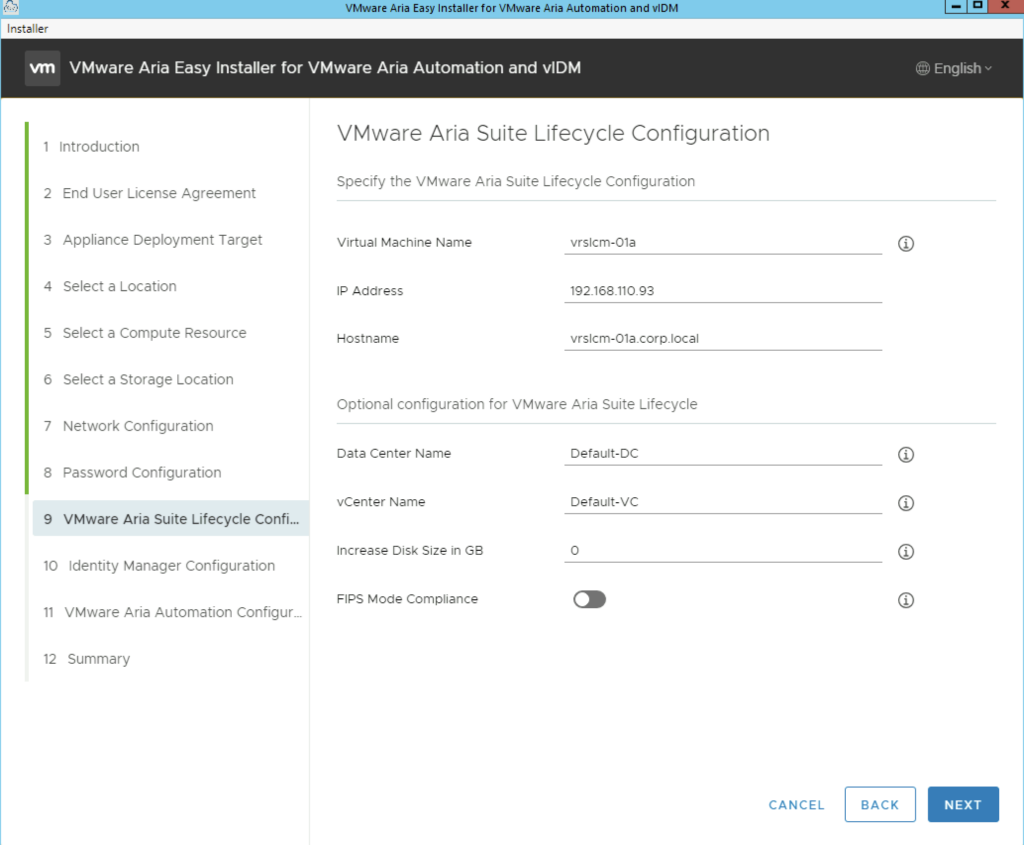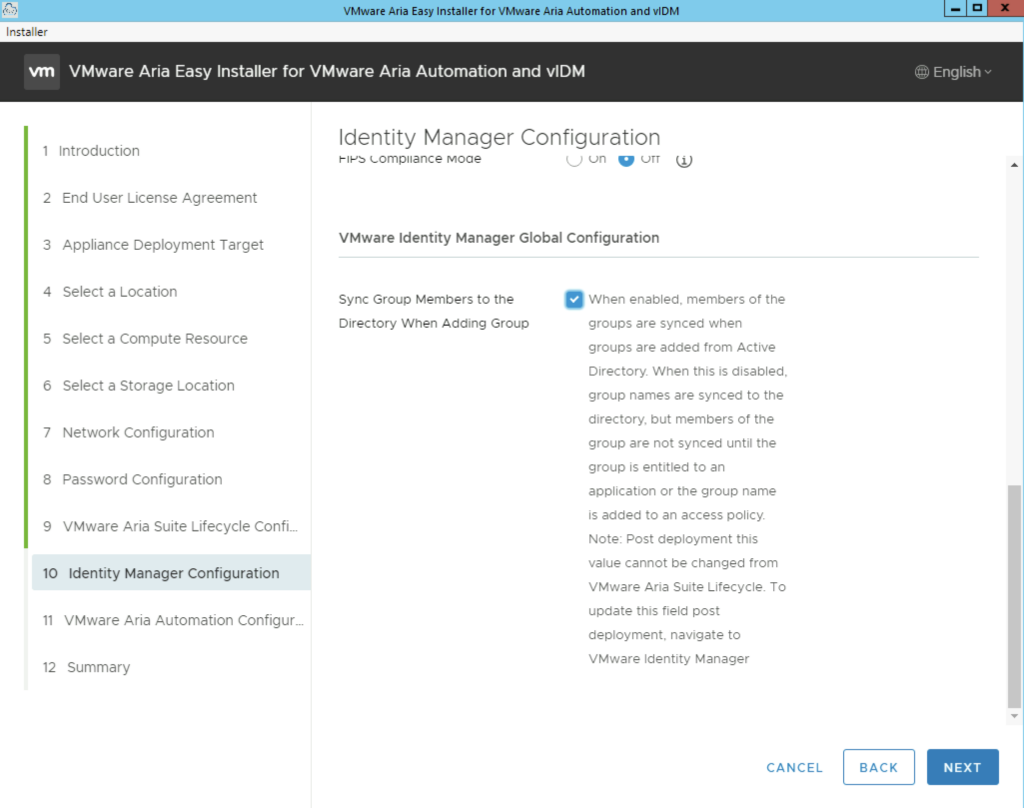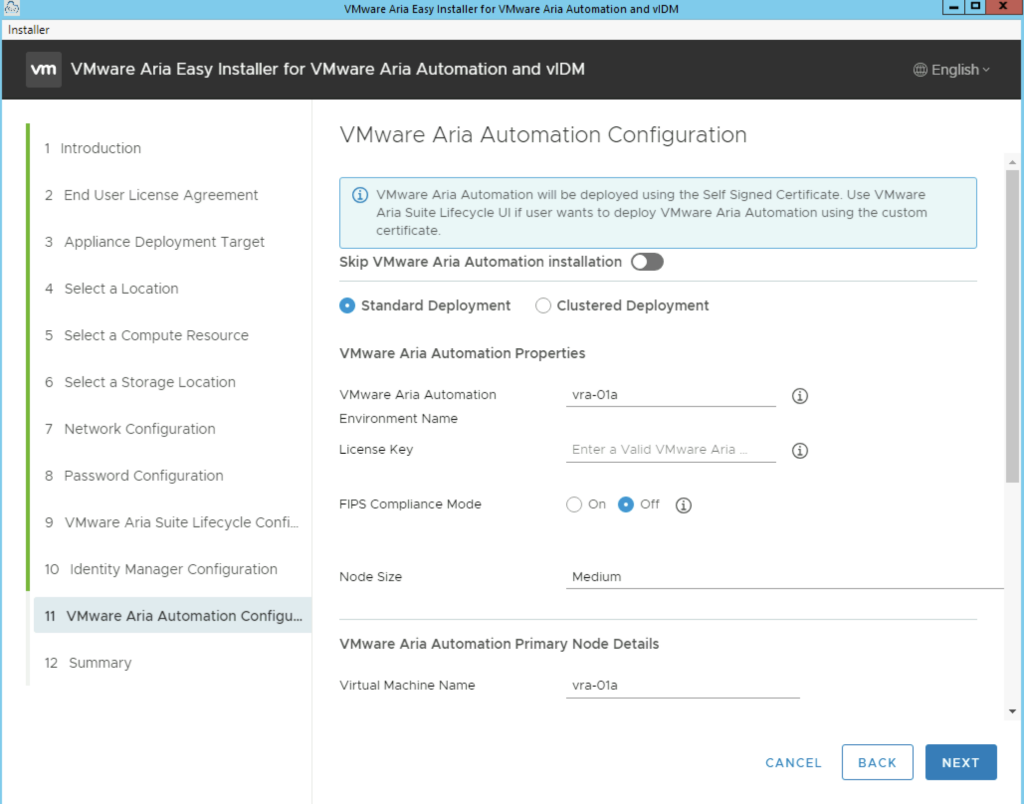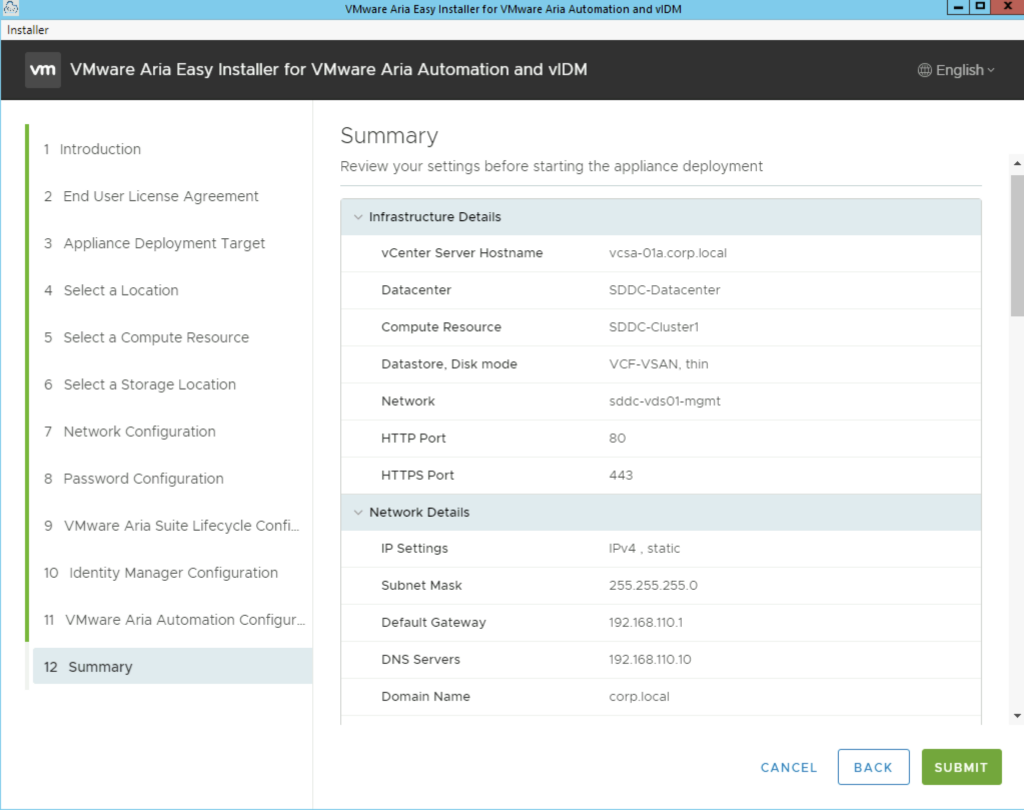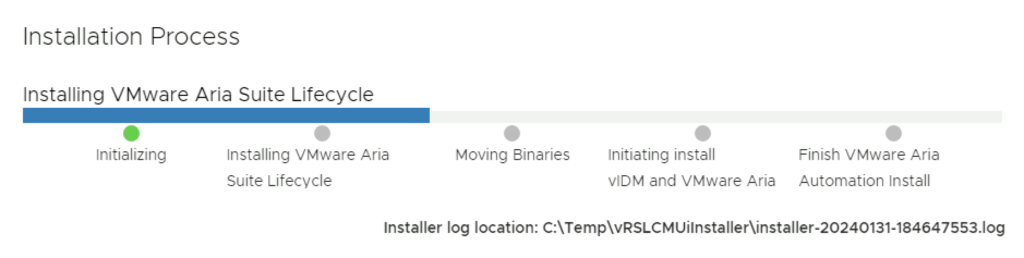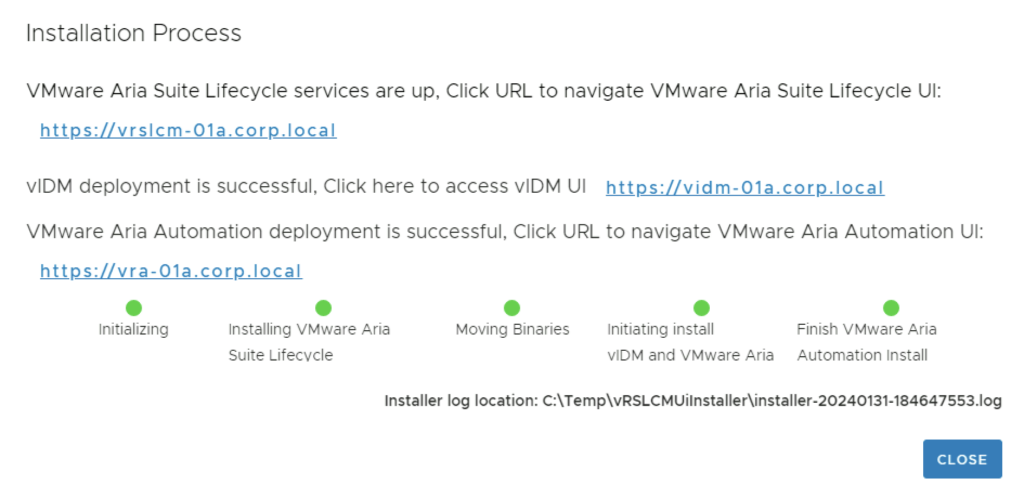Introduction
Automation in VMware environments enhances efficiency, reduces human error, and improves the consistency of operations. Aria Automation (formerly vRealize Automation) is a powerful tool designed to automate processes in your VMware infrastructure. However, to fully leverage its capabilities, Aria Automation requires specific permissions in vCenter. This blog post will guide you through creating a custom role in vCenter with all necessary permissions for the Aria Automation service account.
Prerequisites
- Access to vCenter with administrative privileges.
- VMware PowerCLI installed on your computer.
- Familiarity with VMware environments and basic scripting.
Step 1: Establish a Connection to Your vCenter Server
Begin by opening VMware PowerCLI and connecting to your vCenter server. Use the following script, substituting your actual credentials and server details:
$vcServer = 'vcenter.yourdomain.com'
$username = '[email protected]'
$password = 'yourPassword'
Connect-VIServer -Server $vcServer -User $username -Password $password
Step 2: Define the Role and Permissions
Next, specify the role’s name and the permissions necessary for Aria Automation. These permissions will allow Aria Automation to manage virtual machines and other resources effectively:
$roleName = "Aria Automation Custom Role"
$permissions = @(
"System.Anonymous",
"System.View",
"System.Read",
"Global.ManageCustomFields",
"Global.SetCustomField",
"Folder.Create",
"Folder.Delete",
"Datastore.Browse",
"Datastore.FileManagement",
"Datastore.AllocateSpace",
"Network.Assign",
"VirtualMachine.Inventory.Create",
"VirtualMachine.Inventory.CreateFromExisting",
"VirtualMachine.Inventory.Delete",
"VirtualMachine.Inventory.Move",
"VirtualMachine.Interact.PowerOn",
"VirtualMachine.Interact.PowerOff",
"VirtualMachine.Interact.Suspend",
"VirtualMachine.Interact.Reset",
"VirtualMachine.Interact.ConsoleInteract",
"VirtualMachine.Interact.DeviceConnection",
"VirtualMachine.Interact.SetCDMedia",
"VirtualMachine.Interact.ToolsInstall",
"VirtualMachine.Config.Rename",
"VirtualMachine.Config.Annotation",
"VirtualMachine.Config.AddExistingDisk",
"VirtualMachine.Config.AddNewDisk",
"VirtualMachine.Config.RemoveDisk",
"VirtualMachine.Config.CPUCount",
"VirtualMachine.Config.Memory",
"VirtualMachine.Config.AddRemoveDevice",
"VirtualMachine.Config.EditDevice",
"VirtualMachine.Config.Settings",
"VirtualMachine.Config.Resource",
"VirtualMachine.Config.AdvancedConfig",
"VirtualMachine.Config.SwapPlacement",
"VirtualMachine.Config.DiskExtend",
"VirtualMachine.Config.ChangeTracking",
"VirtualMachine.State.CreateSnapshot",
"VirtualMachine.State.RevertToSnapshot",
"VirtualMachine.State.RemoveSnapshot",
"VirtualMachine.Provisioning.Customize",
"VirtualMachine.Provisioning.Clone",
"VirtualMachine.Provisioning.DeployTemplate",
"VirtualMachine.Provisioning.CloneTemplate",
"VirtualMachine.Provisioning.ReadCustSpecs",
"Resource.AssignVMToPool",
"Resource.HotMigrate",
"Resource.ColdMigrate",
"Authorization.ModifyPermissions",
"VApp.ApplicationConfig",
"VApp.Import",
"StoragePod.Config",
"InventoryService.Tagging.AttachTag",
"InventoryService.Tagging.ModifyUsedByForCategory",
"ContentLibrary.EvictLibraryItem",
"InventoryService.Tagging.DeleteCategory",
"ContentLibrary.TypeIntrospection",
"ContentLibrary.GetConfiguration",
"InventoryService.Tagging.EditTag",
"ContentLibrary.UpdateSession",
"ContentLibrary.UpdateLibrary",
"InventoryService.Tagging.ModifyUsedByForTag",
"ContentLibrary.SyncLibraryItem",
"ContentLibrary.UpdateSubscribedLibrary",
"ContentLibrary.UpdateLibraryItem",
"ContentLibrary.DeleteLibraryItem",
"InventoryService.Tagging.CreateTag",
"InventoryService.Tagging.DeleteTag",
"ContentLibrary.SyncLibrary",
"ContentLibrary.UpdateConfiguration",
"ContentLibrary.DownloadSession",
"ContentLibrary.DeleteLocalLibrary",
"InventoryService.Tagging.ObjectAttachable",
"ContentLibrary.EvictSubscribedLibrary",
"ContentLibrary.DeleteSubscribedLibrary",
"ContentLibrary.CreateSubscribedLibrary",
"ContentLibrary.UpdateLocalLibrary",
"InventoryService.Tagging.EditCategory",
"InventoryService.Tagging.CreateCategory",
"ContentLibrary.ProbeSubscription",
"ContentLibrary.ReadStorage",
"ContentLibrary.AddLibraryItem",
"ContentLibrary.CreateLocalLibrary"
)
Step 3: Create the Custom Role
Create the role using the New-VIRole cmdlet. This step involves applying the previously defined permissions to the new role:
New-VIRole -Name $roleName -Privilege (Get-VIPrivilege -Id $permissions)
Write-Output "Role '$roleName' created successfully with necessary permissions."
Step 4: Verify and Disconnect
After creating the role, it’s good practice to verify that the role has been created with the correct permissions. Then, ensure you disconnect from your vCenter server securely:
Disconnect-VIServer -Server $vcServer -Confirm:$false
Step 5: Put it all together
$vcServer = 'vcenter.yourdomain.com'
$username = '[email protected]'
$password = 'yourPassword'
Connect-VIServer -Server $vcServer -User $username -Password $password
$roleName = "Aria Automation Custom Role"
$permissions = @(
"System.Anonymous",
"System.View",
"System.Read",
"Global.ManageCustomFields",
"Global.SetCustomField",
"Folder.Create",
"Folder.Delete",
"Datastore.Browse",
"Datastore.FileManagement",
"Datastore.AllocateSpace",
"Network.Assign",
"VirtualMachine.Inventory.Create",
"VirtualMachine.Inventory.CreateFromExisting",
"VirtualMachine.Inventory.Delete",
"VirtualMachine.Inventory.Move",
"VirtualMachine.Interact.PowerOn",
"VirtualMachine.Interact.PowerOff",
"VirtualMachine.Interact.Suspend",
"VirtualMachine.Interact.Reset",
"VirtualMachine.Interact.ConsoleInteract",
"VirtualMachine.Interact.DeviceConnection",
"VirtualMachine.Interact.SetCDMedia",
"VirtualMachine.Interact.ToolsInstall",
"VirtualMachine.Config.Rename",
"VirtualMachine.Config.Annotation",
"VirtualMachine.Config.AddExistingDisk",
"VirtualMachine.Config.AddNewDisk",
"VirtualMachine.Config.RemoveDisk",
"VirtualMachine.Config.CPUCount",
"VirtualMachine.Config.Memory",
"VirtualMachine.Config.AddRemoveDevice",
"VirtualMachine.Config.EditDevice",
"VirtualMachine.Config.Settings",
"VirtualMachine.Config.Resource",
"VirtualMachine.Config.AdvancedConfig",
"VirtualMachine.Config.SwapPlacement",
"VirtualMachine.Config.DiskExtend",
"VirtualMachine.Config.ChangeTracking",
"VirtualMachine.State.CreateSnapshot",
"VirtualMachine.State.RevertToSnapshot",
"VirtualMachine.State.RemoveSnapshot",
"VirtualMachine.Provisioning.Customize",
"VirtualMachine.Provisioning.Clone",
"VirtualMachine.Provisioning.DeployTemplate",
"VirtualMachine.Provisioning.CloneTemplate",
"VirtualMachine.Provisioning.ReadCustSpecs",
"Resource.AssignVMToPool",
"Resource.HotMigrate",
"Resource.ColdMigrate",
"Authorization.ModifyPermissions",
"VApp.ApplicationConfig",
"VApp.Import",
"StoragePod.Config",
"InventoryService.Tagging.AttachTag",
"InventoryService.Tagging.ModifyUsedByForCategory",
"ContentLibrary.EvictLibraryItem",
"InventoryService.Tagging.DeleteCategory",
"ContentLibrary.TypeIntrospection",
"ContentLibrary.GetConfiguration",
"InventoryService.Tagging.EditTag",
"ContentLibrary.UpdateSession",
"ContentLibrary.UpdateLibrary",
"InventoryService.Tagging.ModifyUsedByForTag",
"ContentLibrary.SyncLibraryItem",
"ContentLibrary.UpdateSubscribedLibrary",
"ContentLibrary.UpdateLibraryItem",
"ContentLibrary.DeleteLibraryItem",
"InventoryService.Tagging.CreateTag",
"InventoryService.Tagging.DeleteTag",
"ContentLibrary.SyncLibrary",
"ContentLibrary.UpdateConfiguration",
"ContentLibrary.DownloadSession",
"ContentLibrary.DeleteLocalLibrary",
"InventoryService.Tagging.ObjectAttachable",
"ContentLibrary.EvictSubscribedLibrary",
"ContentLibrary.DeleteSubscribedLibrary",
"ContentLibrary.CreateSubscribedLibrary",
"ContentLibrary.UpdateLocalLibrary",
"InventoryService.Tagging.EditCategory",
"InventoryService.Tagging.CreateCategory",
"ContentLibrary.ProbeSubscription",
"ContentLibrary.ReadStorage",
"ContentLibrary.AddLibraryItem",
"ContentLibrary.CreateLocalLibrary")
New-VIRole -Name $roleName -Privilege (Get-VIPrivilege -Id $permissions)
Write-Output "Role '$roleName' created successfully with necessary permissions."
Disconnect-VIServer -Server $vcServer -Confirm:$false
Conclusion
Creating a custom role for the Aria Automation service account in vCenter is an essential step for securing and optimizing your automation tasks. By assigning precise permissions tailored to your needs, you can maintain a secure and efficient VMware environment.
Happy Automating!
This blog post offers a practical walkthrough for VMware professionals looking to customize and secure their VMware automation tools, ensuring a robust setup for extensive and complex automation tasks.